FTP 相关
基本操作
获取相关软件
所使用的软件是 FileZilla(客户端和服务端)为免费软件,可以访问其官网 https://filezilla-project.org/,中文官网 https://www.filezilla.cn/。从中获取对应的服务端软件(如图所示给出的详细文件信息)和客户端软件。
注意:FileZilla 服务端仅仅支持 Windows 平台。
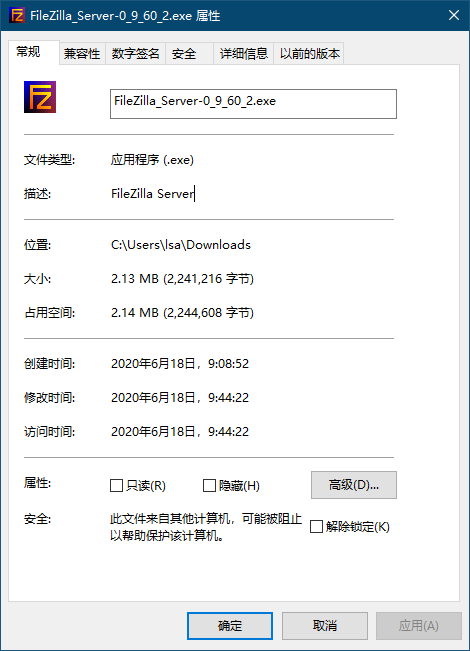
安装 FileZilla Server
注意:所有安装按默认操作即可,建议不要修改其中的参数;软件安装以及配置过程,中文版和英文版基本一样。
引导界面
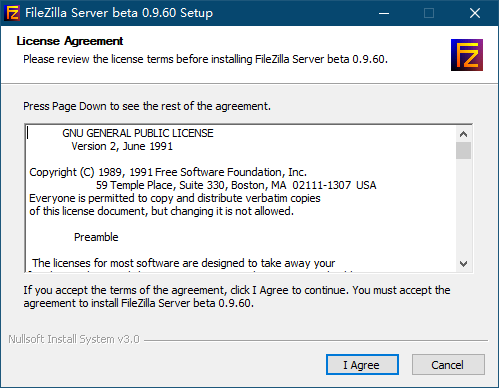
选择安装内容界面
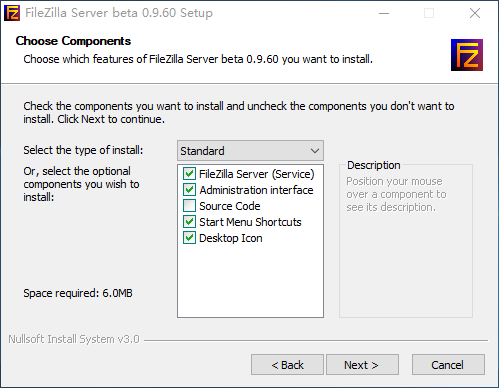
修改安装路径界面
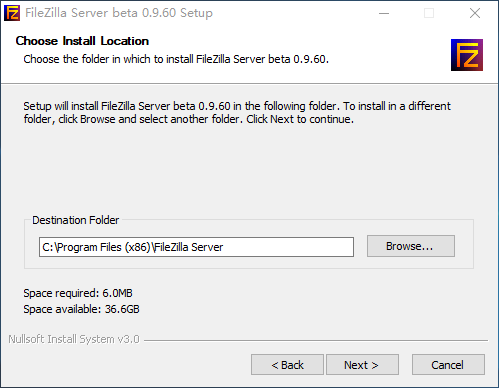
服务启动配置界面
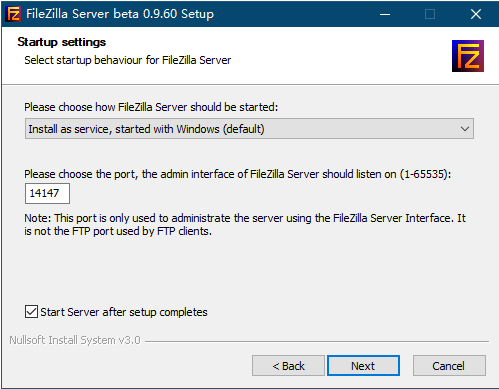
安装完成,首次启动界面
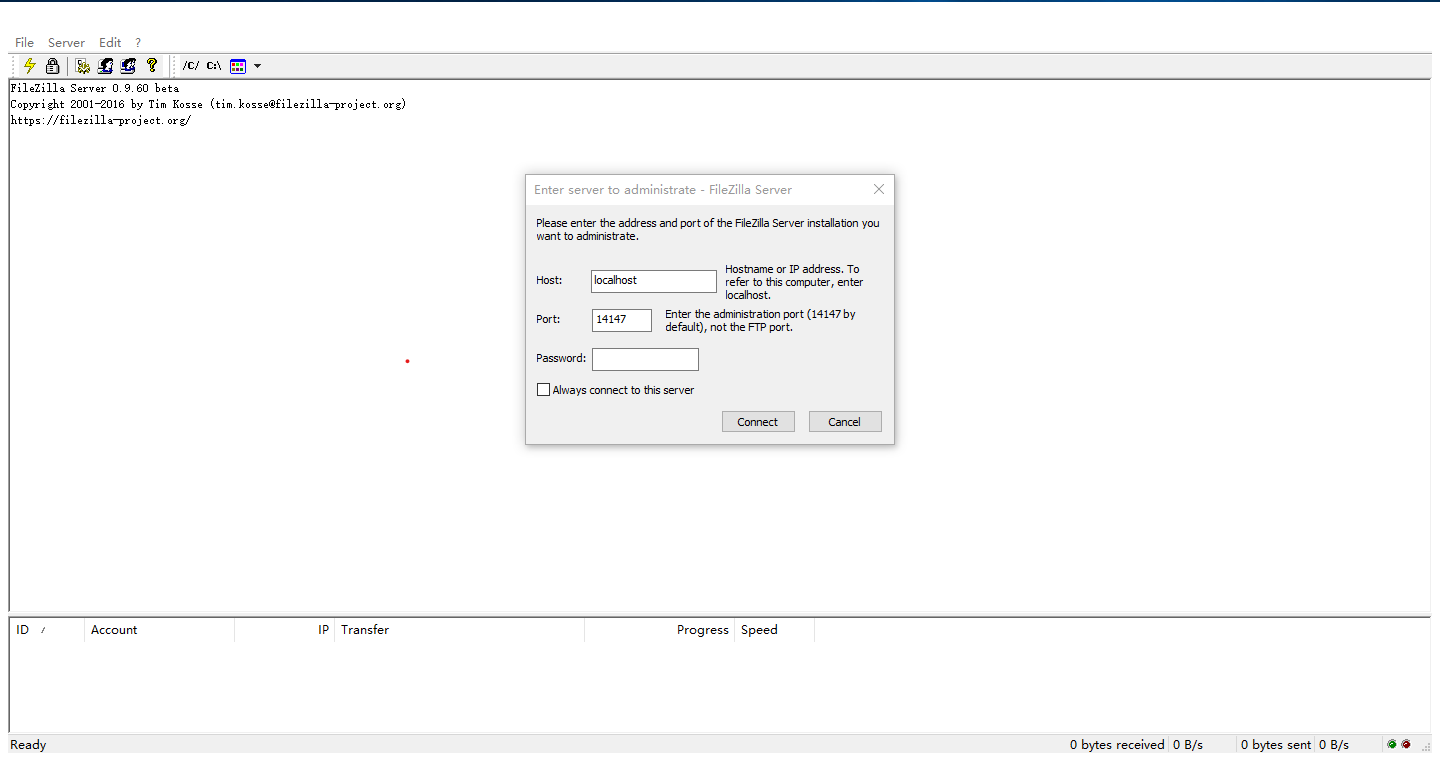
设置密码(其他信息建议不要改动),勾选总是访问这个服务,点击连接(Connect),顺利启动 FTP 服务。(若有警告,参考被动模式设置,完成该项设置就无警告了)。
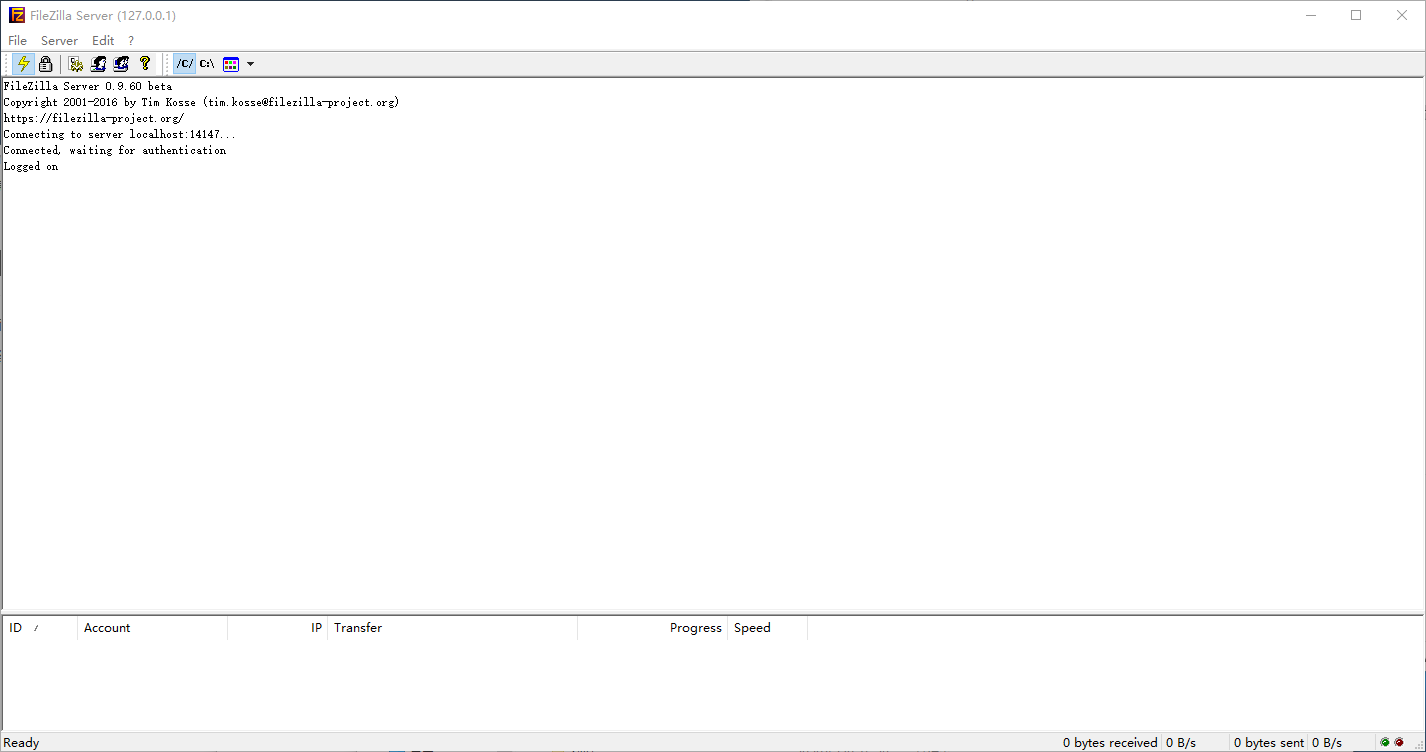
服务端配置
以下是在 Windows 10 平台上配置 FileZilla Server 的步骤
用户组设置
注意:通过用户组设置权限可以很好的管理用户,在新建用户时选择对应的用户组,就不需要对每个用户进行设置,减少工作量。
点击主界面的
Edit(编辑)选择Groups(用户组)按钮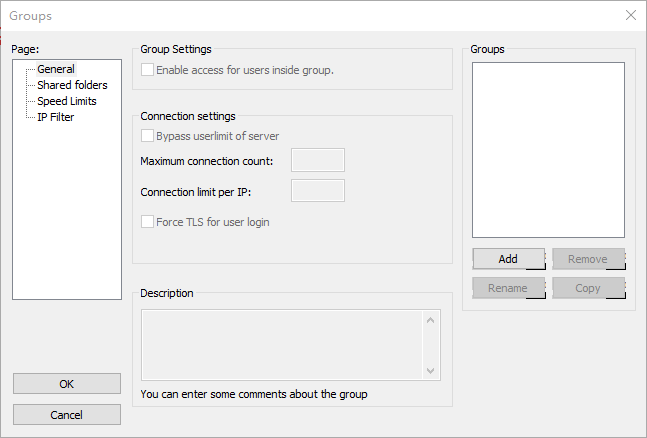
选择
General(通用)按钮,选择右边的Add(添加)按钮,输入用户组名称test,其余设置默认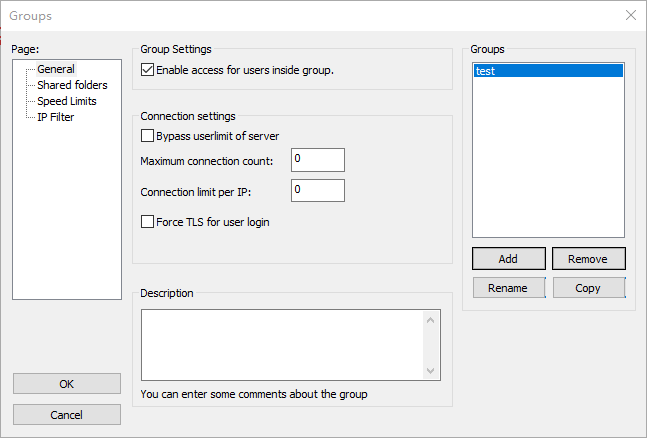
选择
Shared folders(文件路径),点击左边的Add,添加用户组对应的文件夹路径,默认第一次添加的路径为 FTP 用户访问时的主目录,根据需求选择中间的权限设置(权限含义参考其他相关内容小结)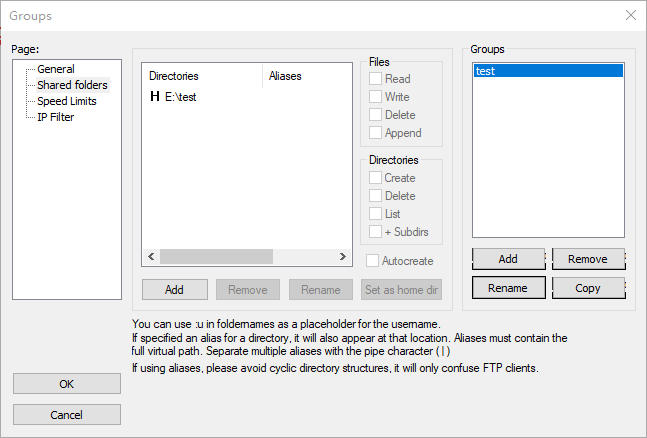
点击
OK完成用户组配置
用户添加
点击主界面的设置按钮,选择
Users(用户)按钮(这一步与与用户组第一步操作类似)选择
General(通用)按钮,选择右边的Add(添加)按钮,输入用户名称test,选择设置好的用户组,添加密码,其余设置默认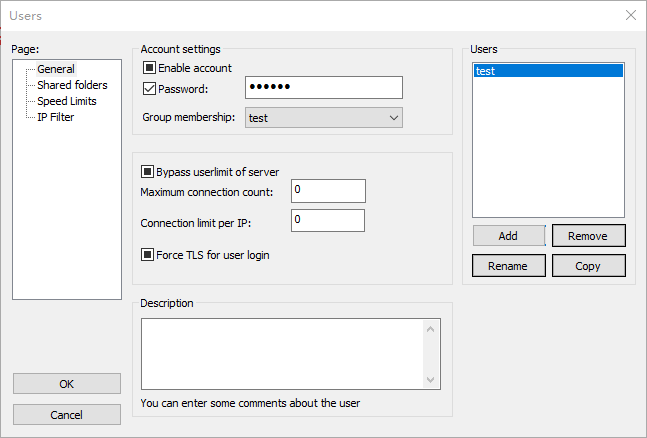
选择
Shared folders(文件路径),可以点击左边的Add,添加用户可以访问文件夹路径,根据需求选择中间的权限设置。若此处不添加任何路径,就以对应用户组的路径为默认路径。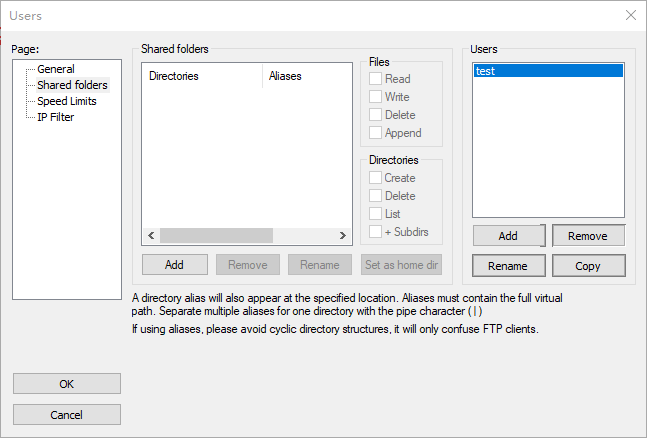
点击
OK完成用户配置
安全证书配置
点击
Edit(编辑),选择设置,进入设置界面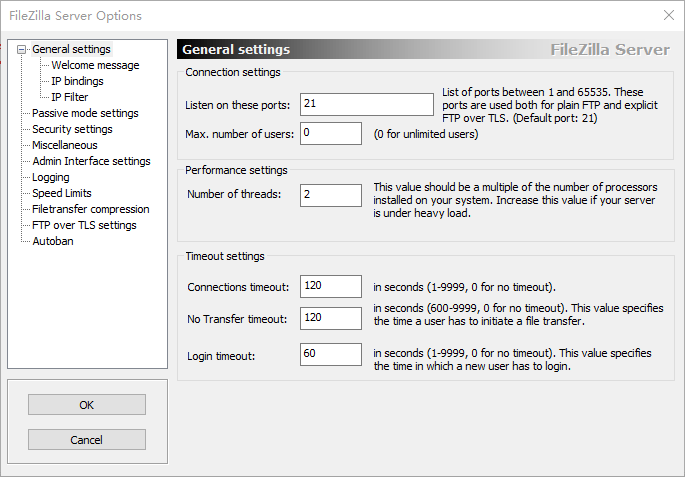
选择
FTP over TLS settings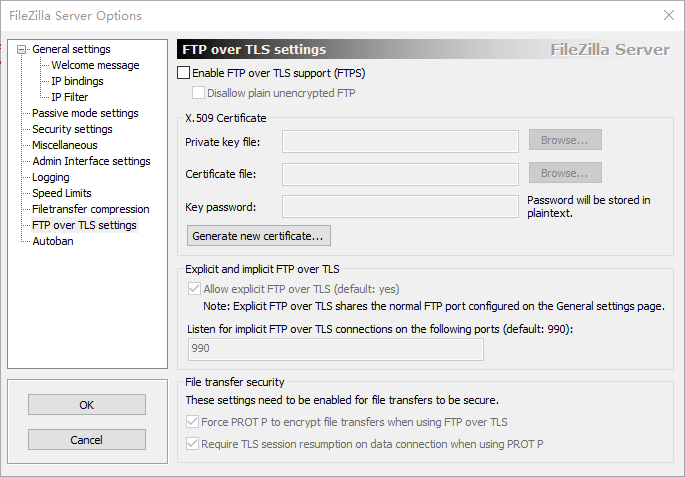
选择界面中的
Generate new certificate按钮,得到如下界面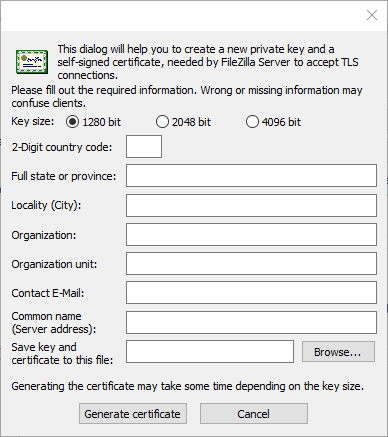
可以根据情况填写相关信息(如果有相应的证书信息,
Country code必填),然后选择证书保存路径,没有就直接点击Generate certificate按钮,在点击确定,完成证书生成。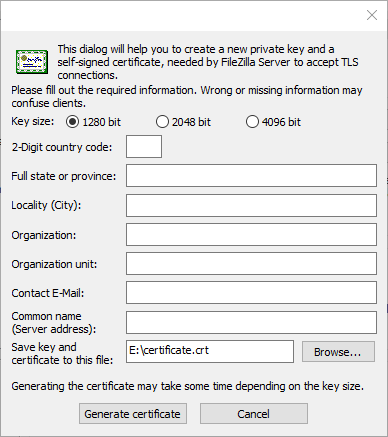
再点击
OK完成安全证书配置。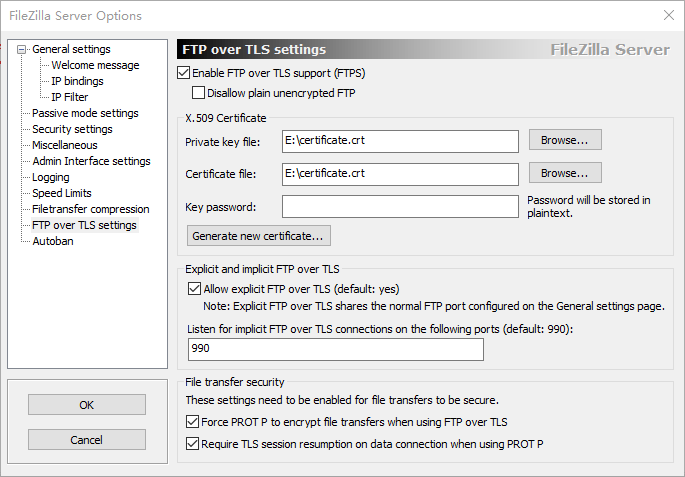
防火墙设置
在 Windows 搜索工具中搜索防火墙设置
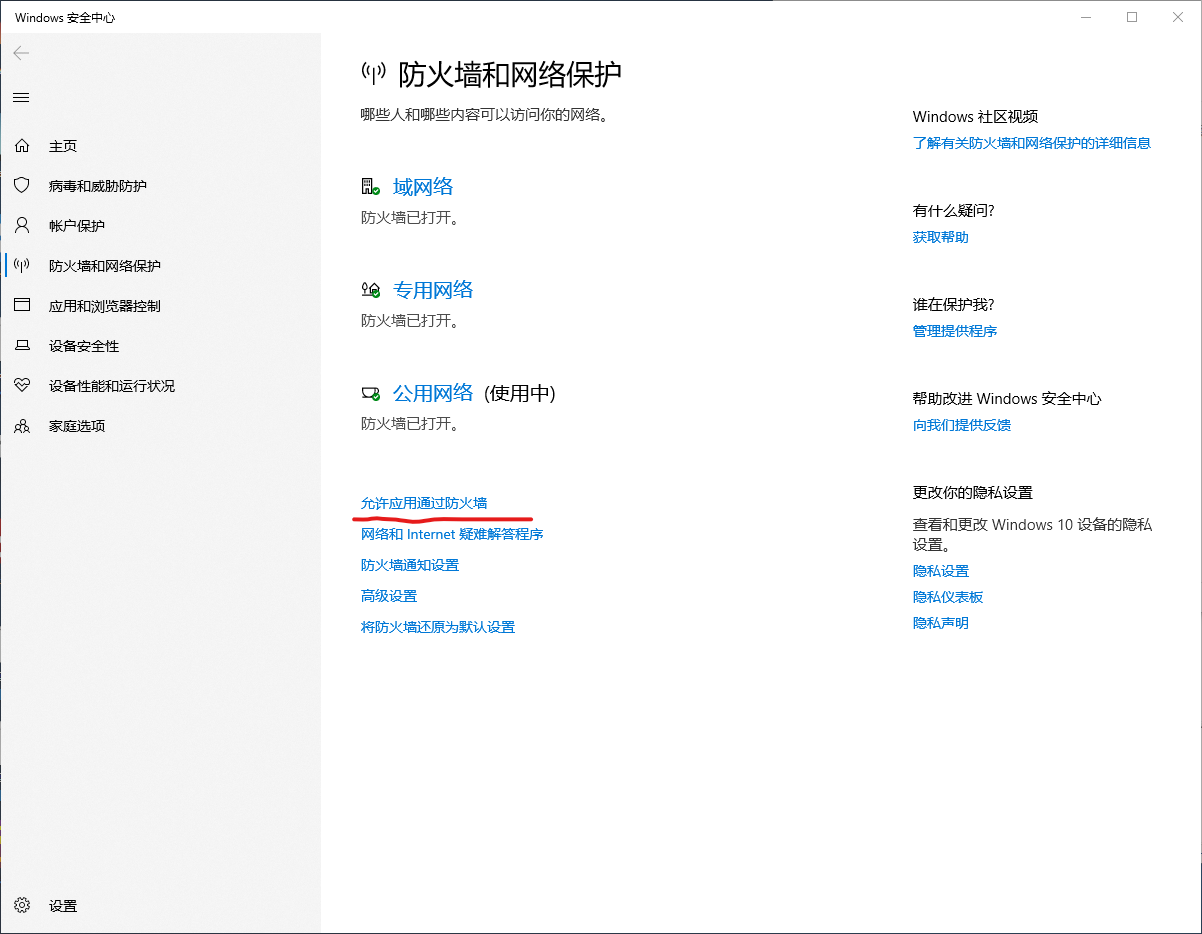
点击允许应用通过防火墙,从列表中选择 FileZilla 相关的项目
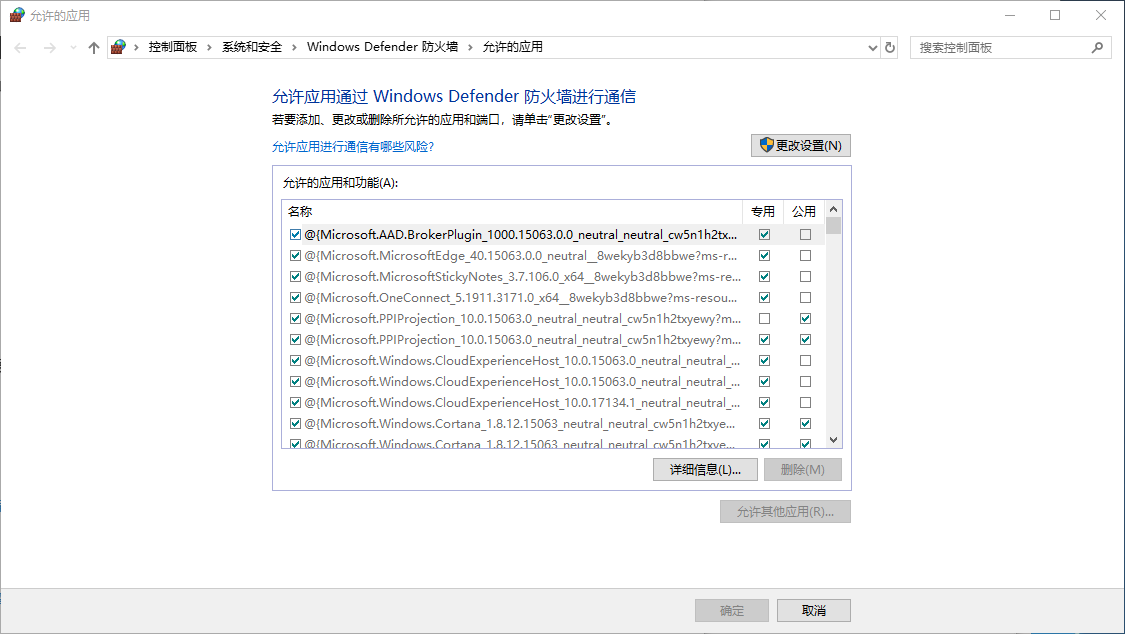
如果没有找到,先选择
更改设置,再选择允许其他应用,选择安装软件的路径,点击添加按钮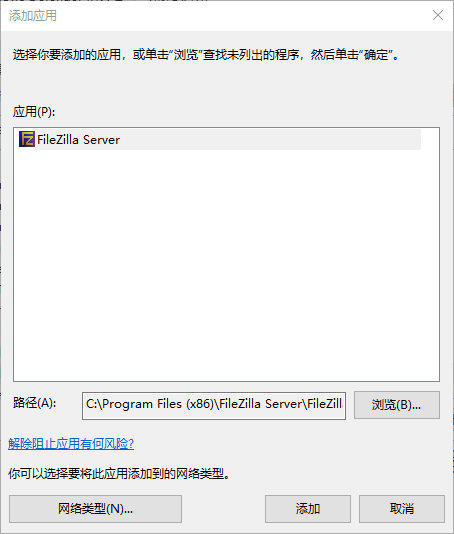
添加完成后,将对应的专用和公用都勾上,点击
确定,完成防火墙配置。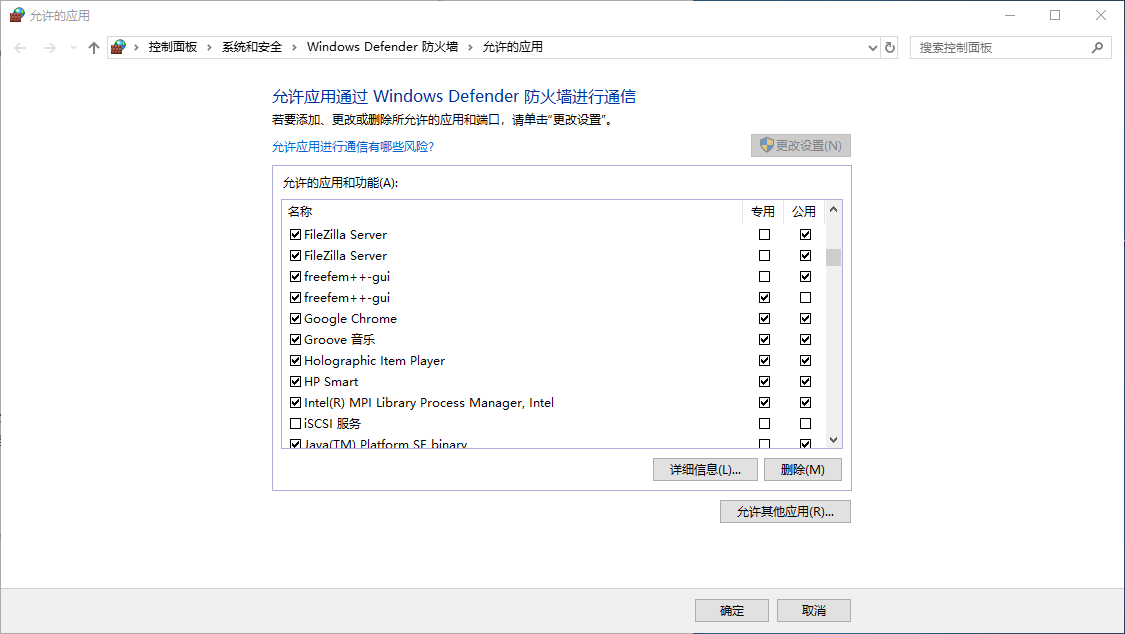
其他相关内容
被动模式设置
选择设置栏中的
passive mode settings勾选
use the following IP,在输入框中填写本机 IP 地址(查阅本机 IP 地址,可以在cmd中输入ipconfig可以查看),点击OK,完成配置。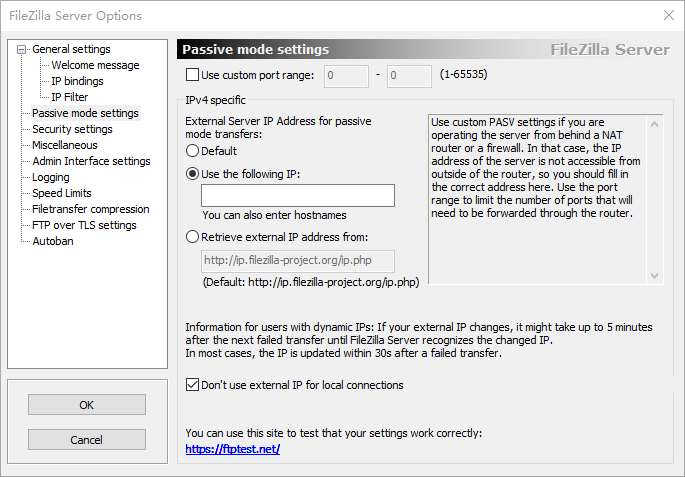
关于用户组合用户中权限设置含义
- 文件
| 关键字 | 表现效果 |
|---|---|
| Read | 可下载文档 |
| Write | 可上传文档 |
| Delete | 可删除文档 |
| Append | 即把文件下载到本地副本并打开编辑,在关闭时再上传到服务器 |
- 文件夹
| 关键字 | 表现效果 |
|---|---|
| Create | 可新增子文件夹 |
| Delete | 可删除子文件夹 |
| List | 可列出文件夹中的文档 |
| +Subdirs | 列出文件夹中的子文件夹 |
其他注意事项
- 需要合理设置普通用户权限,管理员权限,防止文件误删。
- 需要给用户强调上传文件是一定要弄清楚,一旦上传不可修改。
- 需要给使用者除密码和用户名外,还需要提供IP地址。
- 在不需要使用时,将客户端关闭,减少宽带占用。
- 需要强调错开高峰上传文件,分批传文件。
扩展
以上给出的 FTP 服务是搭建在 Windows 平台上的,将来若需要迁移到 Linux 平台上,可以考虑使用
vsftpd。在 FTP 服务上有经验分享内容,可以使用 Hugo 在 Windows 上搭建博客系统,方便查阅信息。